企业实际使用的业务单据样式较多,难以统一,这样就需要系统能够提供可以由用户自己定义单据样式的功能,下面我们通过举例来讲述单据模板的使用技巧。
【举例】
以销售开单为基础,新建一个叫“销售发货单”的单据模板。
1. 点击“销售开单”单据右上角模板选择框的下拉按钮,接着点击[新增],打开‘单据模板设置’窗口(如图);
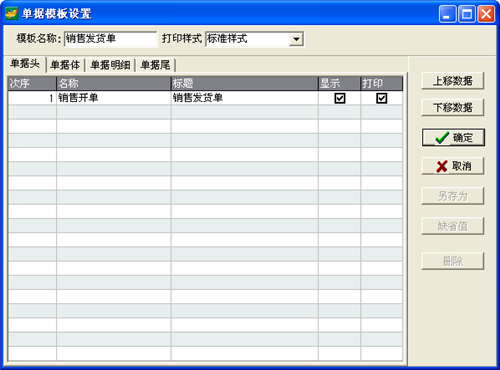
2. 窗口中分为4个不同的页面,分别包含了单据的各个项目,每一页分5栏列示:次序、名称、标题、显示、打印,其中“次序”决定了单据项目在单据中的位置,“名称”是单据项目在系统内部的默认名称;“标题”可以修改为用户习惯的内容,“显示”栏打勾表示所选项目在单据中显示出来,“打印”栏打勾则表示所选项目需要打印输出,同时选择则说明所选项目既要显示又要打印。
3. 窗口右侧提供多个功能按钮,其中“上移数据”、“下移数据”可以用来调整每个字段在单据中显示的前后位置;
4. 新建模板时,模板名称显示为“未命名”,请在此栏输入“销售发货单”;
5. 在‘单据头’页面,将标题栏对应的“销售开单”改为“销售发货单”;
6. 点击‘单据体’页标签,在该页面将“仓库”、“客户”等选项设为“显示”、“打印”状态;这里提供了用户自定义单据体项目的功能,您可以根据实际需要改变其标题,并设置其显示或打印的状态;
7. 点击‘单据明细’页标签,在该页面将“货品名称”、“规格”、“单价”、“数量”、“单位”、“金额”、“税率”、“税额”、“引用单号”等项目设为“显示”、“打印”状态;这里也提供了用户自定义单据明细项目的功能,您可以根据实际需要改变其标题,并设置其显示或打印的状态;
8. 点击‘单据尾’页标签,在该页面保持“操作员”、“业务员”、“备注”的“显示”、“打印”状态;
9. 点击[确定]则保存所做的设置;点击[取消]则放弃所做的设置;日后如果想对该单据模板进行修改时,点击“销售开单”单据右上角模板选择框的下拉按钮,接着点击[编辑]即可;
10. 如果想将该模板保存为其他名称,可以点击[另存为],然后输入新的模板名称即可;
11. 如果想采用系统默认的样式,可以点击[缺省值],则所选模板的单据项目会自动按照缺省值设置;
12. 如果不再需要某个模板(标准模板除外)了,则可以点击[删除]将其删除。
上面讲述了单据模板的一般操作步骤,如果希望单据打印的样式更加符合企业的业务需要,可以对该模板的打印样式进行设计(详见打印样式设计)。



