对任何一个企业来说,单据的样式是相对固定的。在单据中,那些固定的内容,如名称等是固定不变的,我们称它为格式项;像单据日期,单据号码,单据中的货品名称、单价、数量、金额等都是随时变动的,我们称它为数据项。对于格式项,可以直接输入文字,而对于数据项,需要通过取值公式来设定。下面我们就来重点介绍这一功能的操作方法。
操作指南
点击图8-1中的[增加]打开“选择新增类型”窗口(如图8-2),请根据需要选择一个类型来创建,比如选择“销售管理”→“销售出货单”,然后点击[确定];

图8-2
? 打开“新增[××]样式名称”窗口(如图8-3),请在“样式名称”栏输入新样式的名称,比如“销售发货单”(如果是在单据中使用此功能时上述步骤略有不同),然后点击[确定]打开如下窗口(如图8-4)进行操作;

图8-3
1. 删除行
首先将标题以下的所有单元格选中,点击「报表处理」→ 「删除行」(如图);
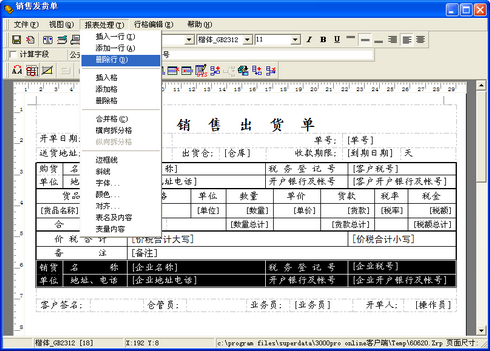
2. 添加行
点击「报表处理」→「添加一行」,连续操作几次(如图)。
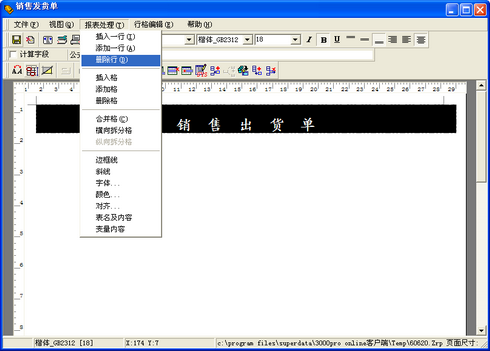
3. 横向拆分单元格
选择“销售出货单”几个字下面的第一行(单元格),然后点击「报表处理」→「横向拆分格」,在拆分个数中选择要拆分的数字即可,这里我们输入“6”,然后点击[确定],将1个单元格拆分成6个单元格;
选择多个单元格,再点击「报表处理」→「合并格」则可以将选中的单元格合并为一个,也可以将此功能视为上述功能的反向操作。
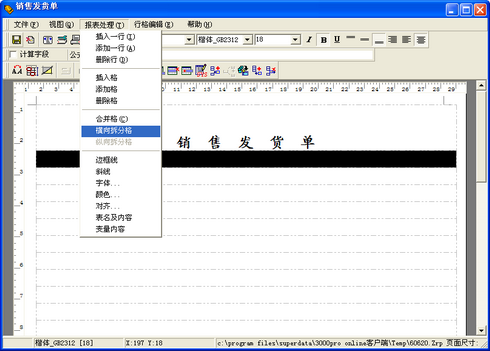

4. 输入格式项
这一步我们设计单据中那些格式化的内容,也就是格式项。首先双击“销售出货单”所在单元格,将“销售出货单”改为“销售发货单”,接着双击“销售发货单”所在行下左侧第一个单元格,输入“仓库:”,并相继输入其他的项目,如:“购货日期”、“№:”、“购货单位:”、“制单:”……;
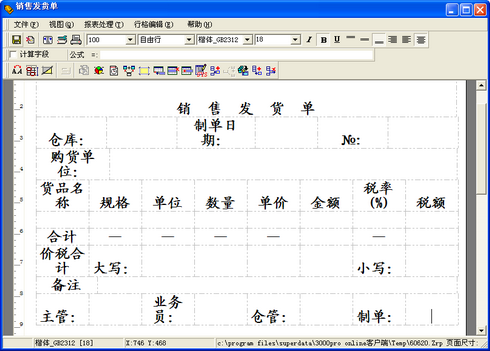
5. 单元格格式设置
选中相应的单元格,然后点击「报表处理」,选择菜单中的「边框线」、「字体」、「颜色」、「对齐」等选项,对单元格的边框、字体、字体颜色、背景颜色、文字摆放位置诸多内容进行设置,具体的使用方法基本上和Word相同,可参照Word的操作进行处理;
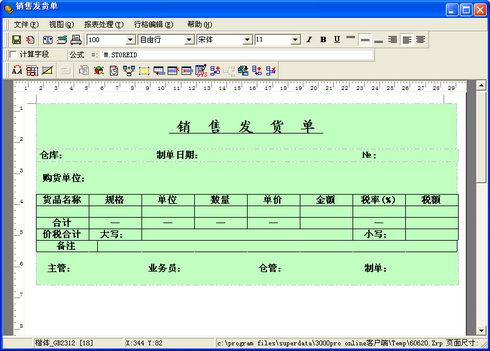
6. 添加单元格数据项
上述步骤完成以后还仅仅是一张空的单据,如何把系统中的数据引入设计的单据中,还要通过下面的操作才能实现。
比如,选择“仓库”右侧空白单元格,点击「行格编辑」→「设置单元格数据项」,打开如下窗口:
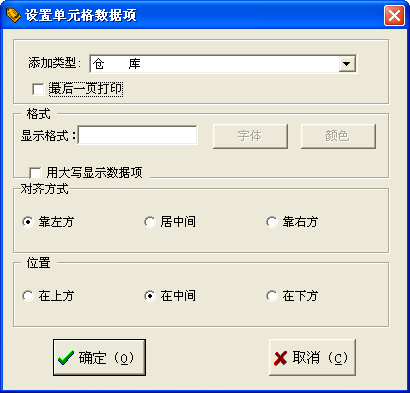
在“添加类型”一栏中选择“仓库”,设置好字体、字体颜色、显示格式、摆放位置。依此例推,“制单日期”对应的单元格选择“开单日期”,“№:”对应的单元格可以选择“[单号]”等等。
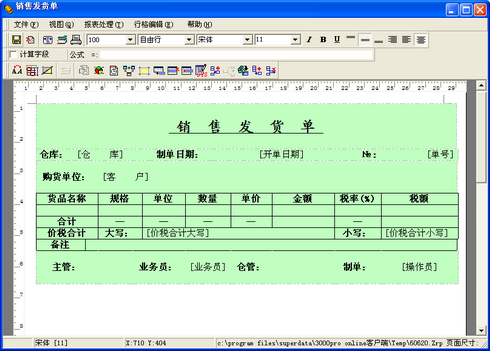
7. 设置内容行数据项
选择“货品名称”下面的空白单元格,在属性栏,将其设置为“内容”(默认为“自由行”),接着点击「行格编辑」→[设置内容行数据项],然后在“添加类型”栏选择“货品名称”数据项,最后点击[确定]退出。依此类推,分别设置“规格”“单位”、“数量”、“单价”、“税率”“金额”、“税额”等数据项,并定义字体、颜色、对齐方式等选项;
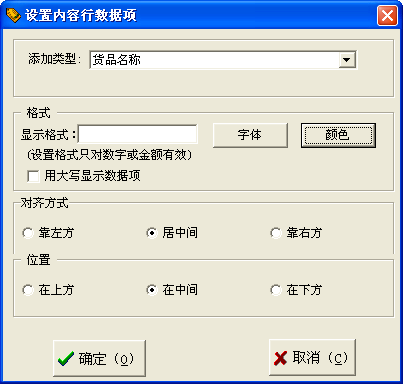
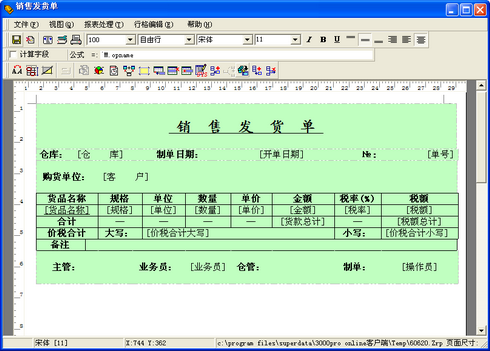
8. 保存设计成果
截至此步骤,我们需要的单据基本设计完成了,这时请点击「文件」→[保存]将我们设计的打印样式保存起来,如果不满意还可以重新修改;
9. 其他功能
(1) 添加单元格系统属性
适用于多页打印中的页码编号,或者每一页的结尾加上打印日期这些情况。先选好适当的打印位置,然后点击[行格编辑]→[设置单元格系统属性],选择所需的页码格式,日期格式;
(2) 调整单元格宽度、高度
如果用户输入的名称较多,造成在单元格中位置不够显示一行时,可以使用如下方法来调整单元格的宽度:
首先选择要改变宽度的单元格,接着将鼠标移动到该单元格右边框位置,这时鼠标指针变成双向箭头“←→”形状,按住鼠标左键,然后拖动单元格边框,直至达到您满意的宽度松开鼠标左键即可。也可以参照此方法来改变单元格高度。
(3) 显示格式
在“设置内容行数据项”窗口中,可以单独设置数字、金额的显示格式。比如将单据中的数字、金额设为如下格式:
0——表示不设小数位;
0.00——表示小数点后面保留两位小数;
0.000——表示小数点后面保留三位小数,其余的依此类推。
(4) 调整
用户设计完单据样式后,有时可能由于一些考虑不到的因素致使单据无法按照自己的要求输出,这时,就有必要进行一些调整。比如:单据中数据行的显示,有时可能因为太多而使一张纸无法全部打印或者因为太少而浪费纸张,按照如下操作方法就可以进行调整:
在打印样式设计窗口中,点击「文件」→「报表属性设置」,打开“报表属性设置”窗口,其中最大数据行表示单据中允许的数据行数,每页表数表示一张打印纸中允许的单据数,数据不够时插入空行表示如果您设置数据行最大为7行,而您输入的数据只有一行,则其余6行全部用空行显示,这样可以保持此类单据大小的一致和美观,用户在此可以自行进行调试,调试完之后,可以在有关单据中点击[打印预览]来查看您重新设计的结果。



